Searching for a Doctor in the PrescribeIT® Registry
You can initiate a search of the PrescribeIT® Provider Registry to find a prescriber.
To search for a doctor in the PrescribeIT® Registry:
- Select the Doctor button. The Doctor Search window opens.
- Type full or partial information in any of the fields (Last Name, First, Phone, Address, Doctor ID, License #, or Prescriber Type).
- Select Search.
- If no matching doctor records display in the search results, select the PrescribeIT® button.
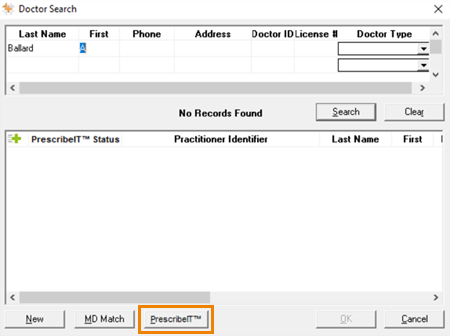
The PrescribeIT® Provider Registry Search window opens and the search criteria entered in Step 2 is maintained in this window. - Enter or select full or partial information in any of the following fields and include as much information as possible:
- Last Name
- First (name)
- Phone: Number must be ten digits. However, it is not recommended to use a phone number as a search criteria.
- Address
- City
- Province: Pharmacy's province is populated by default. Users can select a different province if required. This field is optional and should only be used if the clinic or office location is known.
- Postal Code: A minimum of three starting characters must be specified for the Postal Code.
- LN #: License Number.
- Practitioner Identifier
- If search results are returned, select the corresponding doctor and select OK.
Note: The PrescribeIT® button will be only be active after performing a local doctor search.
Note: A minimum of two fields must be specified to perform the search. We recommend you search by last name, first initial, and province to find a match. A minimum of two characters must be specified for the Last Name, First, Address, and City fields.
Note: Currently, there is an issue causing users to input a minimum of three characters (instead of two) in the First (name) field. If the Doctor's first name is less than three characters, specify search criteria in the Last Name, Province, and City fields instead to find a match.
Note: If the search is not specific enough, it may return more than 100 matches and you will see the following prompt. Refine your search and try again.
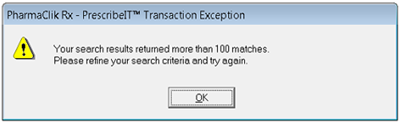
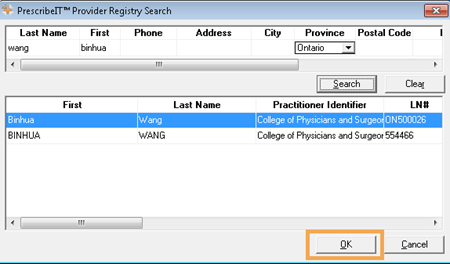
Result: All information currently available from the provider registry will be added locally in PharmaClik Rx in the Doctor folder, and the doctor and location will be synced.